操作场景
RemoteFx 是 Windows RDP 桌面协议升级版,RDP 8.0起可以使用 RemoteFx 来使用 USB 重定向,将本地 USB 设备通过 RDP 的数据通道重定向到远程桌面,解决云端机器无法使用 USB 设备的问题。
本文档以如下环境版本为例,为您演示如何开启 RDP 的 RemoteFx USB Redirection 功能,重定向到云服务器中:
- 客户端:Windows 10 操作系统
- 服务端:Windows Server 2016 操作系统
使用限制
由于 RDP 8.0及以上版本均支持 RemoteFX USB Redirection 功能,Windows 8、Windows 10、Windows Server 2016 和 Windows Server 2019 均支持 RemoteFX USB Redirection 功能。如果您的本地计算机操作系统以上版本,不需要安装 RDP 8.0 Update 补丁。如果您的本地计算机操作系统为 Windows 7 或者 Windows Vista,请前往 微软官网 获取和安装 RDP 8.0 Update 补丁。
操作步骤
配置服务端
-
使用window系统自带的RDP远程连接桌面工具连接。

-
在操作系统界面,单击
 ,选择服务器管理器,打开服务器管理器。
,选择服务器管理器,打开服务器管理器。 -
在“服务器管理器”窗口中,单击添加角色与功能。如下图所示:

-
在弹出的“添加角色和功能向导”窗口中,单击下一步,进入“选择安装类型”界面。
-
在“选择安装类型”界面中,选择基于角色或基于功能的安装,单击下一步。
-
在“选择目标服务器”界面中,保持默认设置,单击下一步。
-
在“选择服务器角色”界面中,勾选远程桌面服务,单击下一步。如下图所示:

-
保持默认设置,连续单击2次下一步。
-
在“选择角色服务”界面,勾选“远程桌面会话主机”、“远程桌面连接代理”和“远程桌面授权”,并在弹出的窗口中单击添加功能。如下图所示:

-
单击下一步。
-
单击安装。
-
待完成安装后,重启云服务器。
-
在操作系统界面,单击
 ,输入
,输入 gpedit.msc,按Enter,打开“本地组策略编辑器”。 -
在左侧导航树中,选择计算机配置 > 管理模板 > Windows 组件 > 远程桌面服务 > 远程桌面会话主机 > 设备和资源重定向,双击打开不允许受支持的即插即用设备重定向。如下图所示:

-
在弹出的窗口中,选择已禁用,单击确定。如下图所示:

-
重启云服务器。
配置客户端
- 在本地计算机上,右键单击
 ,选择运行,打开运行对话框。
,选择运行,打开运行对话框。 - 在运行对话框中,输入
gpedit.msc,单击确定,打开“本地组策略编辑器”。 - 在左侧导航树中,选择计算机配置 > 管理模板 > Windows 组件 > 远程桌面服务 > 远程桌面连接客户端 >
RemoteFx USB设备重定向,双击打开允许此计算机中受支持的其他RemoteFx USB设备的RDP重定向。如下图所示:

- 在弹出的窗口中,选择已启用,并将 RemoteFx USB 重定向访问权限设置为管理员和用户。如下图所示:

- 单击确定。
- 重启本地计算机。
验证配置效果
- 在本地计算机上,插入 USB 设备,并右键单击
 ,选择运行,打开运行对话框。
,选择运行,打开运行对话框。 - 在运行对话框中,输入 mstsc,按 Enter,打开远程桌面连接对话框。如下图所示:

- 在计算机后面,输入 Windows 服务器的公网 IP,单击显示选项。
- 选择本地资源页签,单击“本地设备和资源”栏中详细信息,弹出本地设备和资源窗口。如下图所示:

- 在弹出本地设备和资源窗口中,展开其他支持的 RemoteFx USB 设备,勾选插入的 USB 设备,单击确定。

- 单击连接。
- 在弹出的 “Windows 安全性” 窗口中,输入实例的管理员帐号和密码。如下图所示:

- 单击确定,登录 Windows 实例。
Windows 实例的操作界面上方出现 ,即表示配置成功。
,即表示配置成功。

相关操作
Windows RDP 协议可以为常用的 USB 设备提供更优化的连接性能,即不需要开启 RemoteFx 功能便可直接映射设备,例如驱动器和摄像头等。不常用的 USB 设备则只能通过 RemoteFX USB Redirection 来实现。不常用的 USB 设备可参考如下内容,选择相应的重定向方式:


 ,选择服务器管理器,打开服务器管理器。
,选择服务器管理器,打开服务器管理器。


 ,输入
,输入 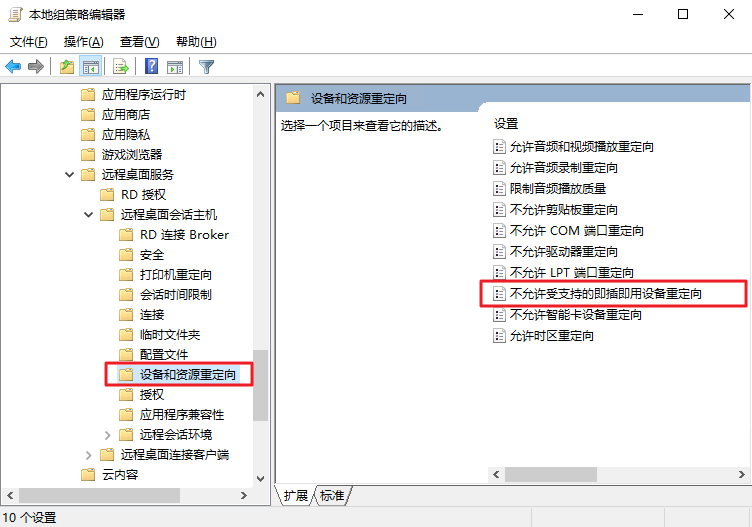

 ,选择运行,打开运行对话框。
,选择运行,打开运行对话框。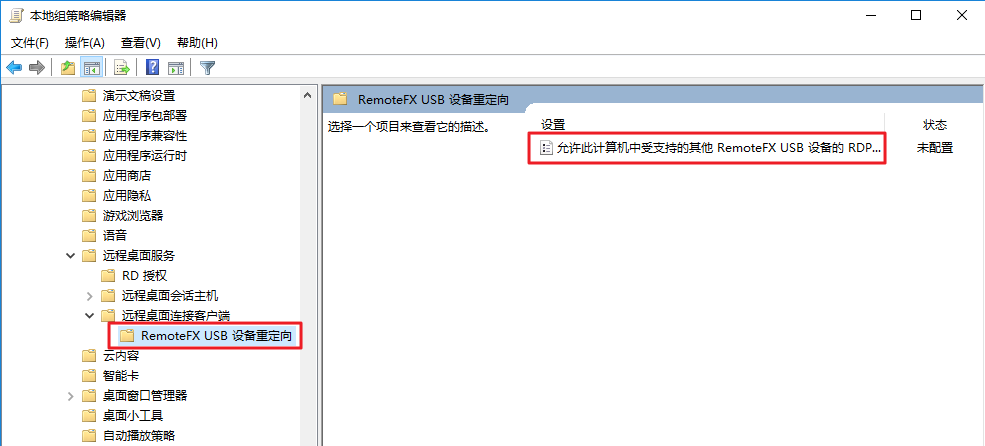
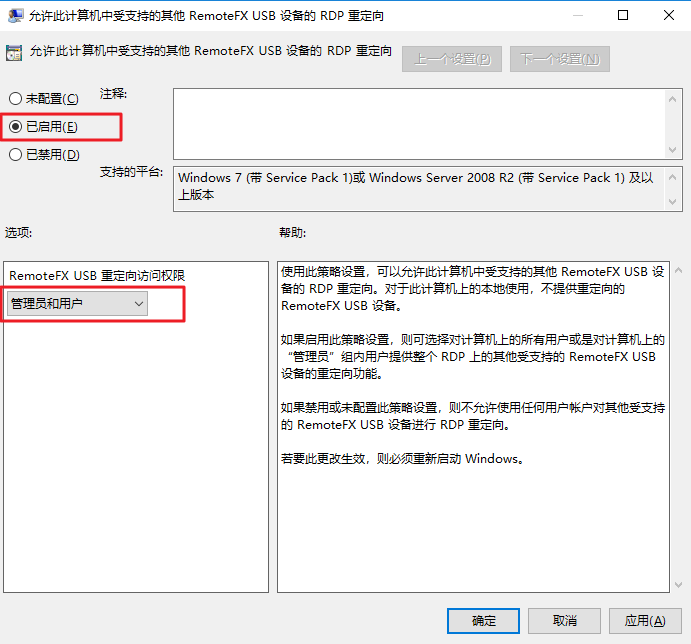
 ,选择运行,打开运行对话框。
,选择运行,打开运行对话框。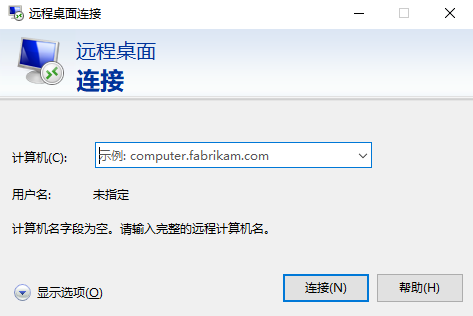



 ,即表示配置成功。
,即表示配置成功。