Sublime Text 软件支持Linux、Windows、MAC 平台客户端,所以从多跨平台的选择看,是不是能满足很多程序员的需求,这里老蒋简单的整理这款软件的特点。
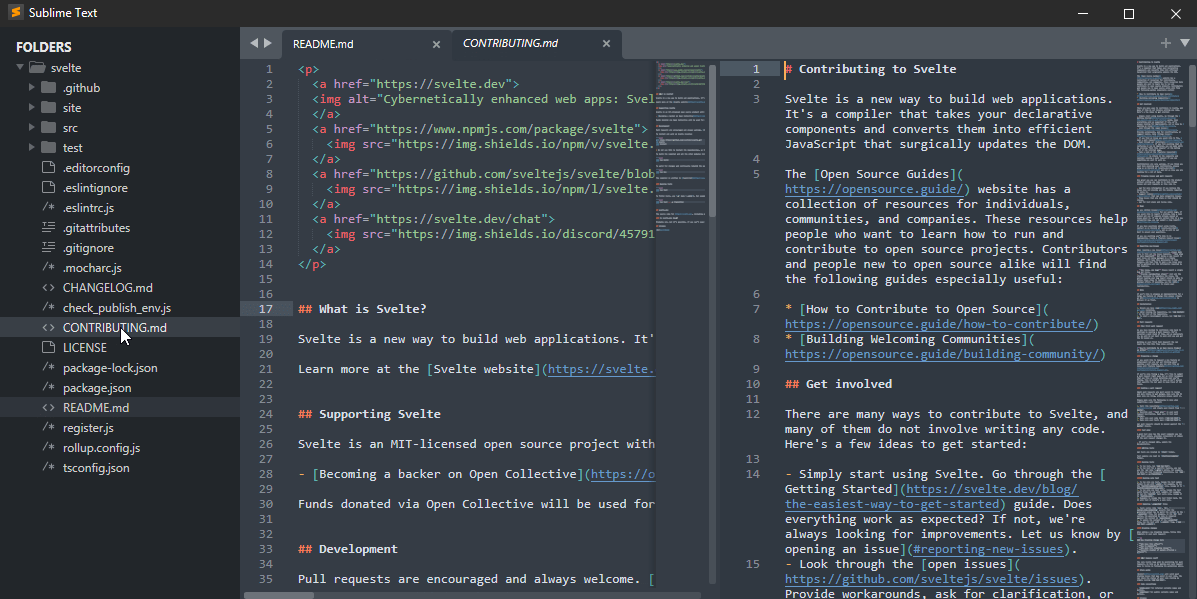
1、强大的插件扩展
我们看待这款很小巧的软件,但是有强大的扩展支持,比如皮肤主题,比如有支持各种需求、程序支持、补全代码等插件支持。有自带的Package Control扩展管理器。
2、极简的UI风格
虽然老蒋也有在用VS CODE编辑器,但是仅仅是对有些较大型的项目会用。对于中小型的项目,个人还是只用Sublime软件,因为打开迅速,处理文档的时候可以有保留功能,即便关闭电脑,下载打开软件的时候也能恢复之前的打开文档。
3、强大的快捷键
Sublime在我们熟练它的快捷键后,工作效率会大大的提高。
选择类
选中光标所占的文本,继续操作则会选中下一个相同的文本。
Ctrl+D
选中文本按下快捷键,即可一次性选择全部的相同文本进行同时编辑。
Alt+F3
选中整行,继续操作则继续选择下一行,效果和 Shift+↓ 效果一样。
Ctrl+L
先选中多行,再按下快捷键,会在每行行尾插入光标,即可同时编辑这些行。
Ctrl+Shift+L
选择括号内的内容(继续选择父括号)
Ctrl+Shift+M
光标移动至括号内结束或开始的位置。
Ctrl+M
在下一行插入新行。
Ctrl+Enter
在上一行插入新行。
Ctrl+Shift+Enter
选中代码,按下快捷键,折叠代码。
Ctrl+Shift+[
选中代码,按下快捷键,展开代码。
Ctrl+Shift+]
展开所有折叠代码。
Ctrl+K+0
向左单位性地移动光标,快速移动光标。
Ctrl+←
向右单位性地移动光标,快速移动光标。
Ctrl+→
向上选中多行。
shift+↑
向下选中多行。
shift+↓
向左选中文本。
Shift+←
向右选中文本。
Shift+→
向左单位性地选中文本。
Ctrl+Shift+←
向右单位性地选中文本。
Ctrl+Shift+→
将光标所在行和上一行代码互换(将光标所在行插入到上一行之前)。
Ctrl+Shift+↑
将光标所在行和下一行代码互换(将光标所在行插入到下一行之后)。
Ctrl+Shift+↓
向上添加多行光标,可同时编辑多行。
Ctrl+Alt+↑
向下添加多行光标,可同时编辑多行。
Ctrl+Alt+↓ 编辑类
合并选中的多行代码为一行。
Ctrl+J
复制光标所在整行,插入到下一行。
Ctrl+Shift+D
向右缩进。
Tab
向左缩进。
Shift+Tab
从光标处开始删除代码至行尾。
Ctrl+K+K
删除整行。
Ctrl+Shift+K
注释单行。
Ctrl+/
注释多行。
Ctrl+Shift+/
转换大写。
Ctrl+K+U
转换小写。
Ctrl+K+L
撤销。
Ctrl+Z
恢复撤销。
Ctrl+Y
软撤销,感觉和 Gtrl+Z 一样。
Ctrl+U
设置书签
Ctrl+F2
左右字母互换。
Ctrl+T
单词检测拼写
F6 搜索类
打开底部搜索框,查找关键字。
Ctrl+F
在文件夹内查找。
Ctrl+shift+F
打开搜索框。
Ctrl+P
打开搜索框,自动带:,输入数字跳转到该行代码。
Ctrl+G
打开搜索框,自动带@,输入关键字,查找文件中的函数名。
Ctrl+R
打开搜索框,自动带#,输入关键字,查找文件中的变量名、属性名等。
Ctrl+:
打开命令框。
Ctrl+Shift+P
退出光标多行选择,退出搜索框,命令框等。
Esc 显示类
按文件浏览过的顺序,切换当前窗口的标签页。
Ctrl+Tab
向左切换当前窗口的标签页。
Ctrl+PageDown
向右切换当前窗口的标签页。
Ctrl+PageUp
窗口分屏,恢复默认1屏(非小键盘的数字)
Alt+Shift+1
左右分屏-2列
Alt+Shift+2
左右分屏-3列
Alt+Shift+3
左右分屏-4列
Alt+Shift+4
等分4屏
Alt+Shift+5
垂直分屏-2屏
Alt+Shift+8
垂直分屏-3屏
Alt+Shift+9
开启/关闭侧边栏。
Ctrl+K+B
全屏模式
F11
免打扰模式
Shift+F11 4、Sublime官网下载
有提供安装版本和便携版。免费用户相比付费用户比较,前者在打开的时候会弹出填写授权,如果我们点击跳过也可以,不影响使用。